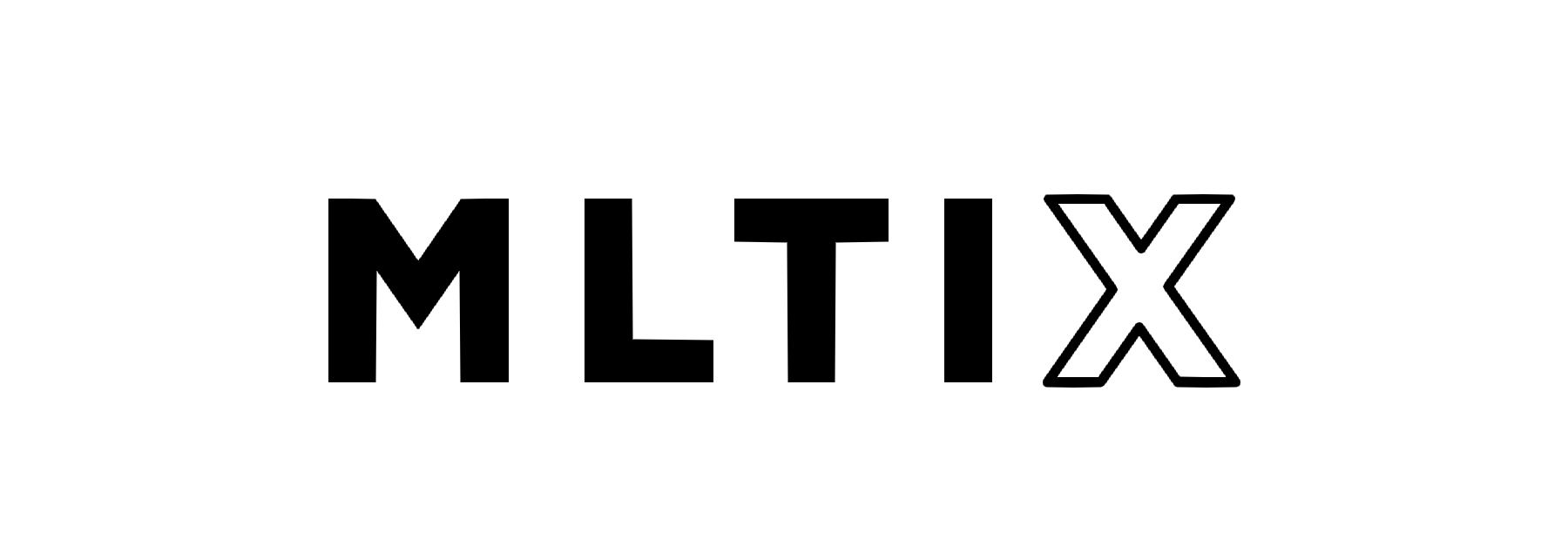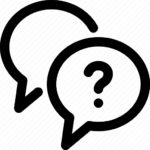教你如何將 iPad 連接 MacBook、Windows 筆電、Switch 及其他裝置的完整指南
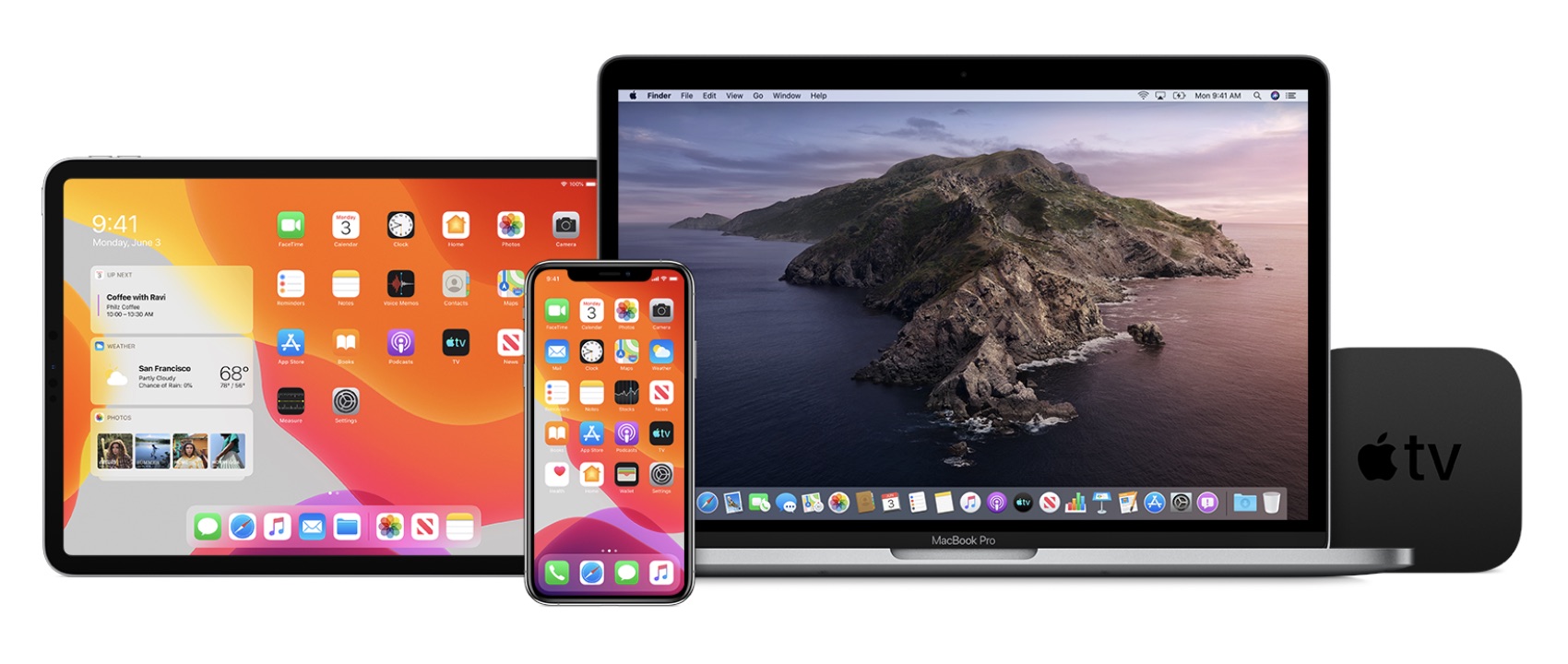
隨著 iPad 螢幕的尺寸不斷增大,加上更高的解析度和優異的色彩表現,它早已不再是單純的行動平板,現在更能化身為外接螢幕或第二螢幕,提升你的工作效率和娛樂體驗。不論是延伸 MacBook 的桌面空間,還是讓 Windows 筆電擁有觸控螢幕功能,甚至是享受更大遊戲畫面的 Nintendo Switch,iPad 都可以輕鬆辦到。本文將詳細介紹如何透過各種方法將 iPad 連接到不同裝置,並分享設定步驟及建議配件(如 HUB、轉接器等),讓你的 iPad 發揮最大效用。
一、iPad + MacBook:利用 Sidecar 功能作為第二螢幕
Apple 提供的 Sidecar 功能讓 iPad 可以無縫變成 MacBook 的第二螢幕,這對於想要擴展桌面空間或是需要觸控操作的用戶相當方便。
設定與連接步驟:
- 確認裝置支援:支援 macOS Catalina 及 iPadOS 13 以上版本。相容機型包括 MacBook Pro(2016 年以後)及 iPad Pro(所有型號)。
- 無線連接:
- 確保 iPad 和 MacBook 使用相同的 Apple ID,並開啟 Wi-Fi 和藍牙。
- 在 Mac 上點擊 控制中心 > 顯示 > 連接至 iPad。
- 有線連接:
- 透過 USB-C 連接線將 iPad 直接連接到 MacBook,提供更穩定的連線效果。
- 延伸功能:
- 可選擇延伸桌面模式或鏡像模式。
- 支援 Apple Pencil 直接在 iPad 上操作,適合設計繪圖。
建議配件:
- USB-C Hub:擴充 MacBook 的連接埠。
- iPad 支架:提升螢幕視角。
二、iPad + Windows 筆電:透過第三方軟體進行連接
Windows 雖然沒有內建支援 iPad 作為外接螢幕的功能,但可透過 Duet Display 或 Luna Display 等第三方軟體實現。
設定與連接步驟:
- 安裝 Duet Display:
- 在 iPad 上從 App Store 下載 Duet Display,並在 Windows 筆電上安裝對應軟體。
- 有線連接(建議):
- 使用 USB-C 或 Lightning 連接線,確保連接穩定並降低延遲。
- 無線連接(適用 Luna Display):
- Luna Display 提供硬體轉接器(USB-C、HDMI 版本),插入 Windows 筆電後可無線投屏至 iPad。
- 觸控功能:
- Duet Display 支援 iPad 的觸控螢幕功能,適合需要更多互動的工作場景。
建議配件:
- 多功能 USB-C Hub:擴充 USB 埠。
- Luna Display 轉接器:無線連接最佳選擇。
三、iPad + Nintendo Switch:用更大螢幕玩遊戲
雖然 iPad 無法直接用作 Switch 的螢幕,但透過 Capture Card(擷取卡) 可以將 Switch 影像傳送到 iPad 上。
設定與連接步驟:
- 準備 Capture Card:
- 透過 HDMI 將 Switch 連接至 Capture Card,並使用 USB-C 連接 Capture Card 至 iPad(可能需額外轉接器)。
- 下載 OBS Studio:
- 在 iPad 上下載支援的串流軟體。
- 調整畫面設定:
- 透過 OBS 設定擷取畫面來源,調整解析度和音效同步。
建議配件:
- HDMI 轉 USB-C 轉接器:適用於連接擷取卡與 iPad。
- 多合一電源供應器:提供 Switch 和 iPad 同時充電的能力。
四、iPad + 其他裝置:連接智慧型手機、相機、或其他影音設備
iPad 也能與其他設備搭配使用,例如智慧型手機、相機、甚至其他平板或電視。
建議應用場景:
- 連接相機作為即時預覽螢幕:
- 使用 USB-C 連接相機至 iPad,搭配 Apple 的 USB-C Digital AV Multiport 轉接器。
- AirPlay 鏡像模式:
- 將 iPad 畫面透過 AirPlay 投放至 Apple TV 或支援的智慧電視上。
- 智慧型手機畫面擷取:
- 使用 Capture Card,將 Android 或 iPhone 的畫面投放到 iPad。
建議配件:
- 多埠 USB-C 轉接器:例如 HyperDrive 6合1 轉接器,適用於多種裝置連接。
- 支援 AirPlay 的智慧電視:提供更大螢幕的鏡像體驗。
總結
iPad 憑藉其卓越的螢幕技術和靈活的連接能力,不僅能作為日常平板使用,更可以化身為 MacBook、Windows 筆電、Switch 等裝置的外接螢幕,提升生產力和娛樂體驗。透過 Apple 的原生 Sidecar 功能或第三方軟體如 Duet Display,再搭配合適的 USB-C Hub、支架及轉接器,你的 iPad 將能夠發揮出更多可能性。不論你是設計師、遊戲玩家,還是希望增加工作效率的使用者,都能輕鬆利用 iPad 創造更佳的視覺體驗。